You can save data preparation time by quickly transforming large amounts of raw data into consumable, high-quality information that is ready for analytics. Read about the Data Refinery tool, then watch a video and take a tutorial that’s suitable for beginners and does not require coding.
- Required service
- watsonx.ai Studio or IBM Knowledge Catalog
Your basic workflow includes these tasks:
- Create a project. Projects are where you can collaborate with others to work with data.
- Add your data to the project. You can add CSV files or data from a remote data source through a connection.
- Open the data in Data Refinery.
- Perform steps using operations to refine the data.
- Create and run a job to transform the data.
Read about Data Refinery
Use Data Refinery to cleanse and shape tabular data with a graphical flow editor. You can also use interactive templates to code operations, functions, and logical operators. When you cleanse data, you fix or remove data that is incorrect, incomplete, improperly formatted, or duplicated. When you shape data, you customize it by filtering, sorting, combining or removing columns, and performing operations.
You create a Data Refinery flow as a set of ordered operations on data. Data Refinery includes a graphical interface to profile your data to validate it and over 20 customizable charts that give you perspective and insights into your data. When you save the refined data set, you typically load it to a different location than where you read it from. In this way, your source data remains untouched by the refinement process.
Watch a video about refining data
 Watch this video to see how to refine data.
Watch this video to see how to refine data.
This video provides a visual method to learn the concepts and tasks in this documentation.
-
Video transcript Time Transcript 00:00 This video shows you how to shape raw data using Data Refinery. 00:05 To get started refining data from a project, view the data asset and open it in Data Refinery. 00:14 The "Information" pane contains the name for the data flow and for the data flow output, once you've finished refining the data. 00:23 The "Data" tab shows you a sample set of the rows and columns in the data set. 00:29 To improve performance, you won't see all the rows in the shaper. 00:33 But rest assured that when you are done refining the data, the data flow will be run on the full data set. 00:41 The "Profile" tab shows you frequency and summary statistics for each of your columns. 00:49 The "Visualizations" tab provides data visualizations for the columns you are interested in. 00:57 Suggested charts have a blue dot next to their icons. 01:03 Use the different perspectives available in the charts to identify patterns, connections, and relationships within the data. 01:12 Now, let's do some data wrangling. 01:17 Start with a simple operation, like sorting on the specified column - in this case, the "Year" column. 01:27 Say you want to focus on delays just for a specific airline so you can filter the data to show only those rows where the unique carrier is "United Airlines". 01:47 It would be helpful to see the total delay. 01:50 You can do that by creating a new column to combine the arrival and departure delays. 01:56 Notice that the column type is inferred to be integer. 02:00 Select the departure delay column and use the "Calculate" operation. 02:09 In this case, you'll add the arrive delay column to the selected column and create a new column, called "TotalDelay". 02:23 You can position the new column at the end of the list of columns or next to the original column. 02:31 When you apply the operation, the new column displays next to the departure delay column. 02:38 If you make a mistake, or just decide to make a change, just access the "Steps" panel and delete that step. 02:46 This will undo that particular operation. 02:50 You can also use the redo and undo buttons. 02:56 Next, you'd like to focus on the "TotalDelay" column so you can use the "select" operation to move the column to the beginning. 03:09 This command arranges the "TotalDelay" column as the first in the list, and everything else comes after that. 03:21 Next, use the "group_by" operation to divide the data into groups by year, month, and day. 03:32 So, when you select the "TotalDelay" column, you'll see the "Year", "Month", "DayofMonth", and "TotalDelay" columns. 03:44 Lastly, you want to find the mean of the "TotalDelay" column. 03:48 When you expand the "Operations" menu, in the "Organize" section, you'll find the "Aggregate" operation, which includes the "Mean" function. 04:08 Now you have a new column, called "AverageDelay", that represents the average for the total delay. 04:17 Now to run the data flow and save and create the job. 04:24 Provide a name for the job and continue to the next screen. 04:28 The "Configure" step allows you to review what the input and output of your job run will be. 04:36 And select the environment used to run the job. 04:41 Scheduling a job is optional, but you can set a date and repeat the job, if you'd like. 04:51 And you can choose to receive notifications for this job. 04:56 Everything looks good, so create and run the job. 05:00 This could take several minutes, because remember that the data flow will be run on the full data set. 05:06 In the mean time, you can view the status. 05:12 When the run is compete, you can go back to the "Assets" tab in the project. 05:20 And open the Data Refinery flow to further refine the data. 05:28 For example, you could sort the "AverageDelay" column in descending order. 05:36 Now, edit the flow settings. 05:39 On the "General" panel, you can change the Data Refinery flow name. 05:46 On the "Source data sets" panel, you can edit the sample or format for the source data set or replace the data source. 05:56 And on the "Target data set" panel, you can specify an alternate location, such as an external data source. 06:06 You can also edit the properties for the target, such as the write mode, the file format, and change the data set asset name. 06:21 Now, run the data flow again; but this time, save and view the jobs. 06:28 Select the job that you want to view from the list and run the job. 06:41 When the run completes, go back to the project. 06:46 And on the "Assets" tab, you'll see all three files: 06:51 The original. 06:54 The first refined data set, showing the "AverageDelay" unsorted. 07:02 And the second data set, showing the "AverageDelay" column sorted in descending order. 07:11 And back on the "Assets" tab, there's the Data Refinery flow. 07:19 Find more videos in the Cloud Pak for Data as a Service documentation.
Try a tutorial to refine data
In this tutorial, you will complete these tasks:
- Task 1: Open a project.
- Task 2: Open the data set in Data Refinery.
- Task 3: Review the data with Profile and Visualizations.
- Task 4: Refine the data.
- Task 5: Run a job for the Data Refinery flow.
- Task 6: Create another data asset from the Data Refinery flow.
- Task 7: View the data assets and your Data Refinery flow in your project.
This tutorial will take approximately 30 minutes to complete.
Tips for completing this tutorial
Here are some tips for successfully completing this tutorial.
Use the video picture-in-picture
The following animated image shows how to use the video picture-in-picture and table of contents features:
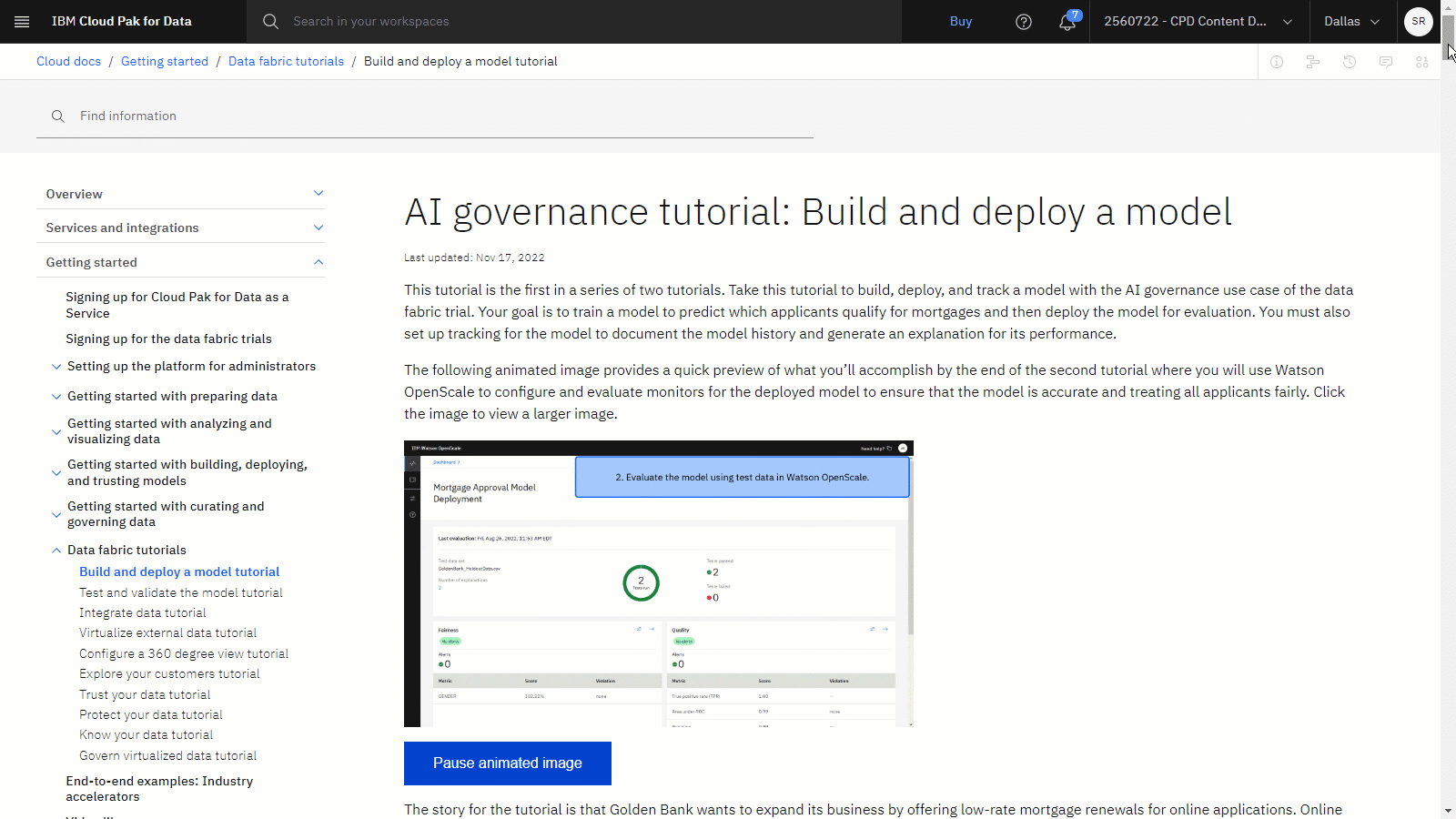
Get help in the community
If you need help with this tutorial, you can ask a question or find an answer in the Cloud Pak for Data Community discussion forum.
Set up your browser windows
For the optimal experience completing this tutorial, open Cloud Pak for Data in one browser window, and keep this tutorial page open in another browser window to switch easily between the two applications. Consider arranging the two browser windows side-by-side to make it easier to follow along.
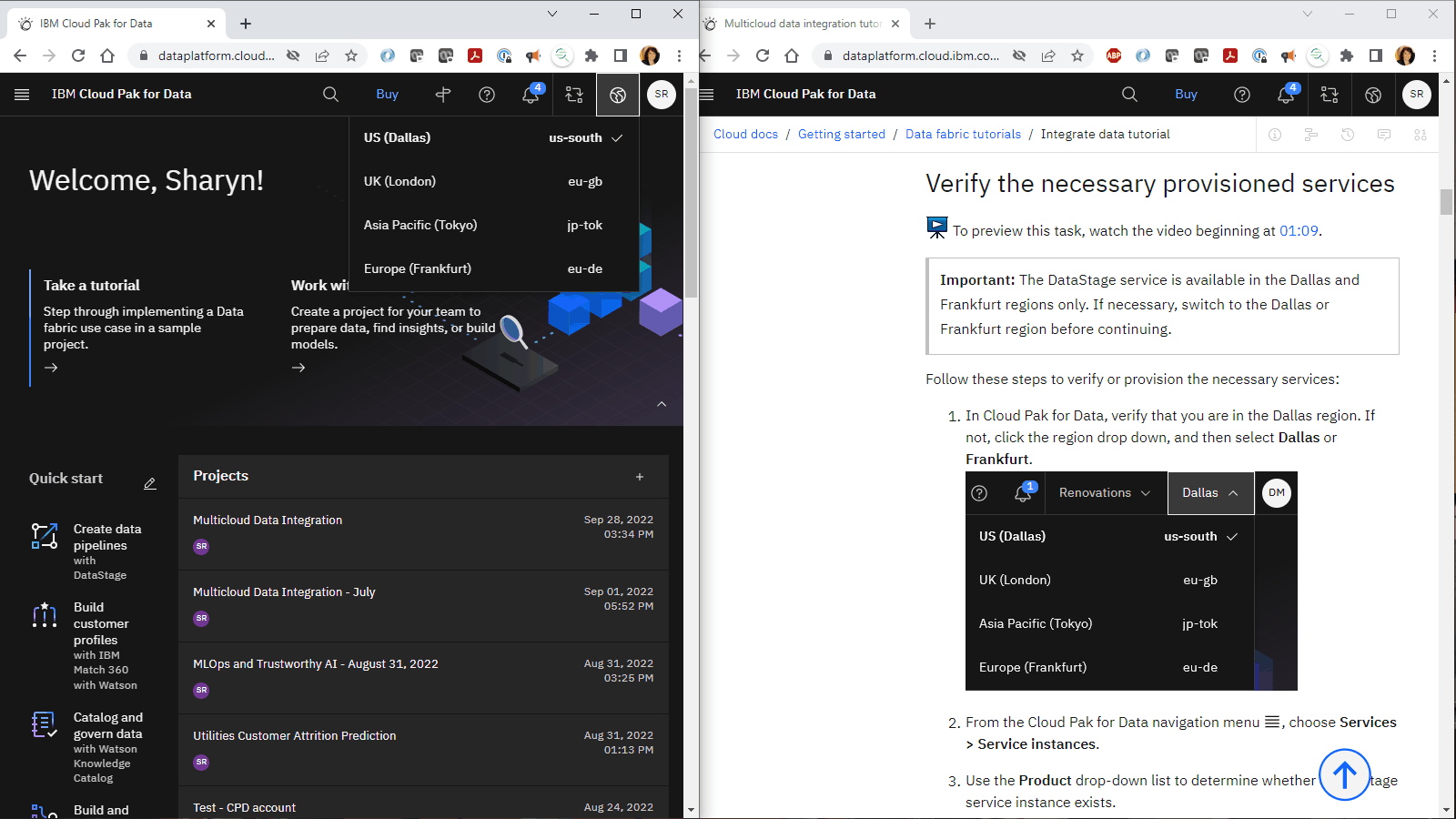
Task 1: Open a project
You need a project to store the data and the Data Refinery flow. You can use an existing project or create a project.
-
From the Navigation Menu
, choose Projects > View all projects
-
Open an existing project. If you want to use a new project:
-
Click New project.
-
Select Create an empty project.
-
Enter a name and optional description for the project.
-
Choose an existing object storage service instance or create a new one.
-
Click Create.
-
 Check your progress
Check your progress
The following image shows a new, empty project.
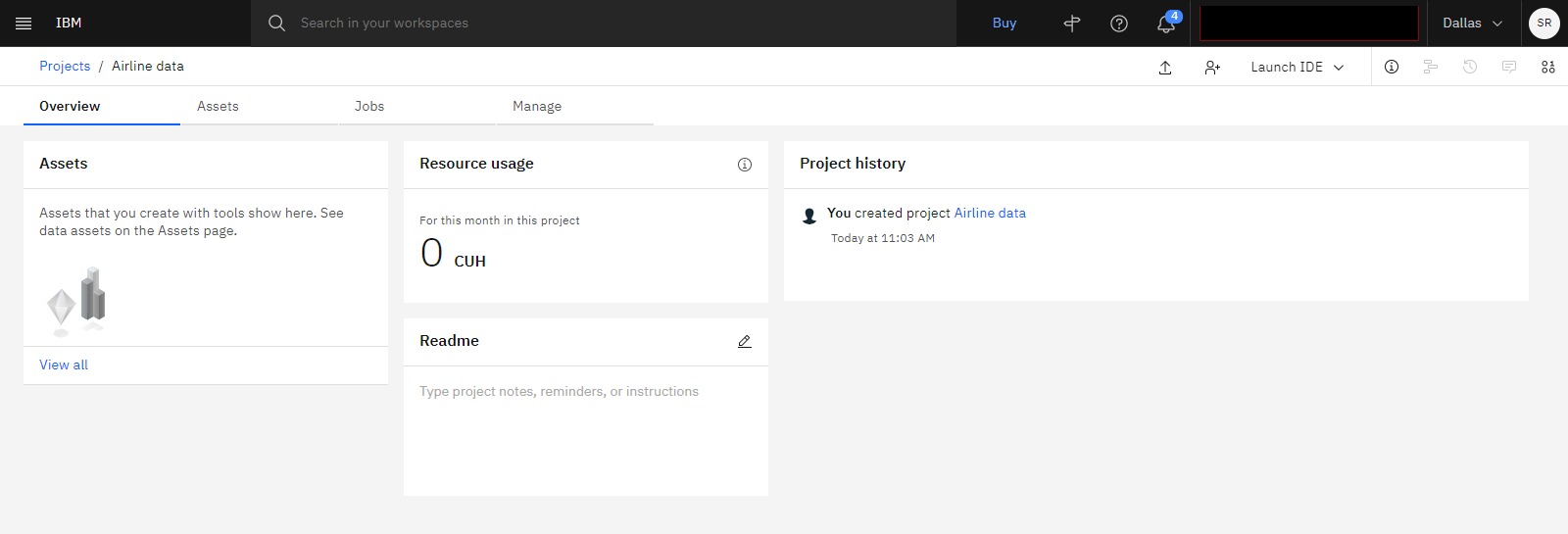
For more information or to watch a video, see Creating a project.
Task 2: Open the data set in Data Refinery
 To preview this task, watch the video beginning at 00:05.
To preview this task, watch the video beginning at 00:05.
Follow these steps to add a data asset to your project and create a Data Refinery flow. The data set you will use in this tutorial is available in the Resource hub.
-
Access the Airline data in the Resource hub.
-
Click Add to project.
-
Select your project from the list, and click Add.
-
After the data set is added, click View Project.
For more information on adding a data asset from the Resource hub to a project, see Loading and accessing data in a notebook.
-
On the Assets tab, click the airline-data.csv data asset to preview its content.
-
Click Prepare data to open a sample of the file in Data Refinery, and wait until Data Refinery reads and processes a sample of the data.
-
Close the Information and Steps panels.
 Check your progress
Check your progress
The following image shows the airline data asset open in Data Refinery.
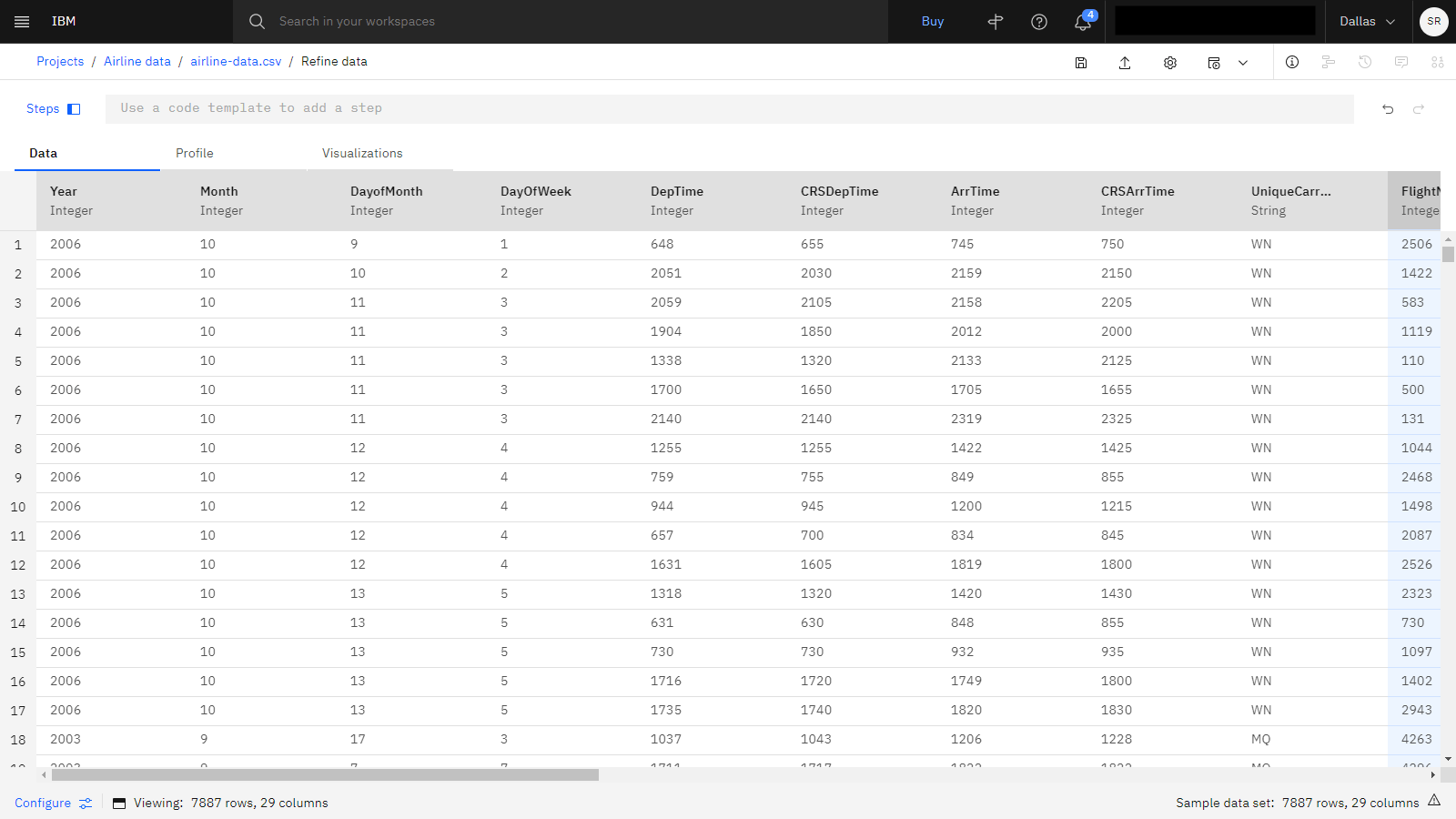
Task 3: Review the data with Profile and Visualizations
 To preview this task, watch the video beginning at 00:47.
To preview this task, watch the video beginning at 00:47.
The content of an assets is automatically profiled and classified based on the values in those columns. Follow these steps to use the Profile and Visualizations tabs to explore the data.
-
Click the Profile tab to review the frequency distribution of the data so that you can find the outliers.
-
Scroll through the columns to the see the statistics for each column. The statistics show the interquartile range, minimum, maximum, median and standard deviation in each column.
-
Hover over a bar to see additional details.
The following image shows the Profile tab:
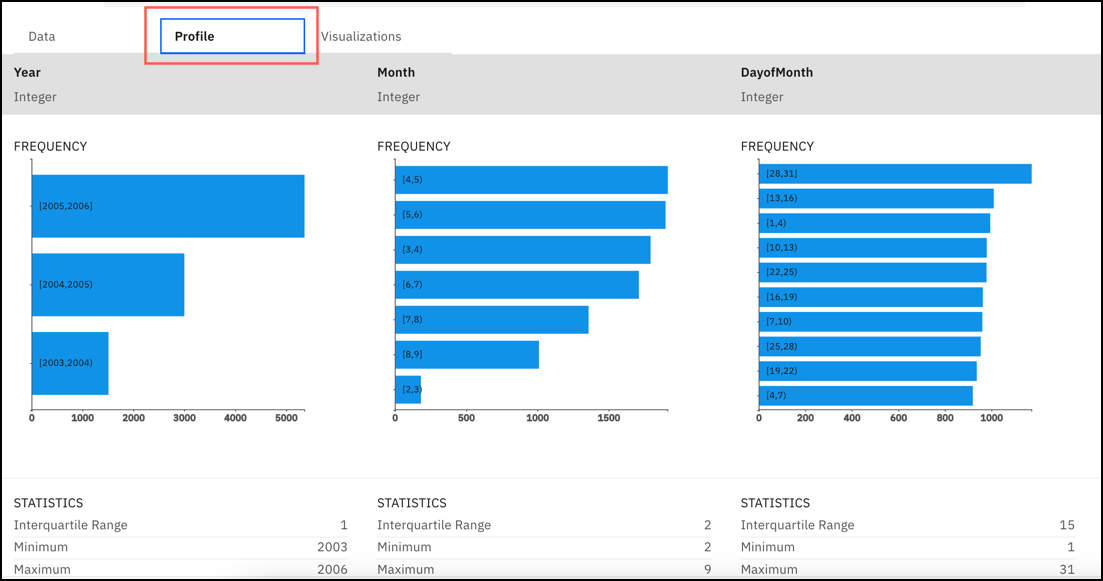
-
-
Click the Visualizations tab.
-
Select the UniqueCarrier column to visualize. Suggested charts have a blue dot next to their icons.
-
Click the Pie chart. Use the different perspectives available in the charts to identify patterns, connections, and relationships within the data.
-
 Check your progress
Check your progress
The following image shows the Visualizations tab. You are now ready to refine the data.
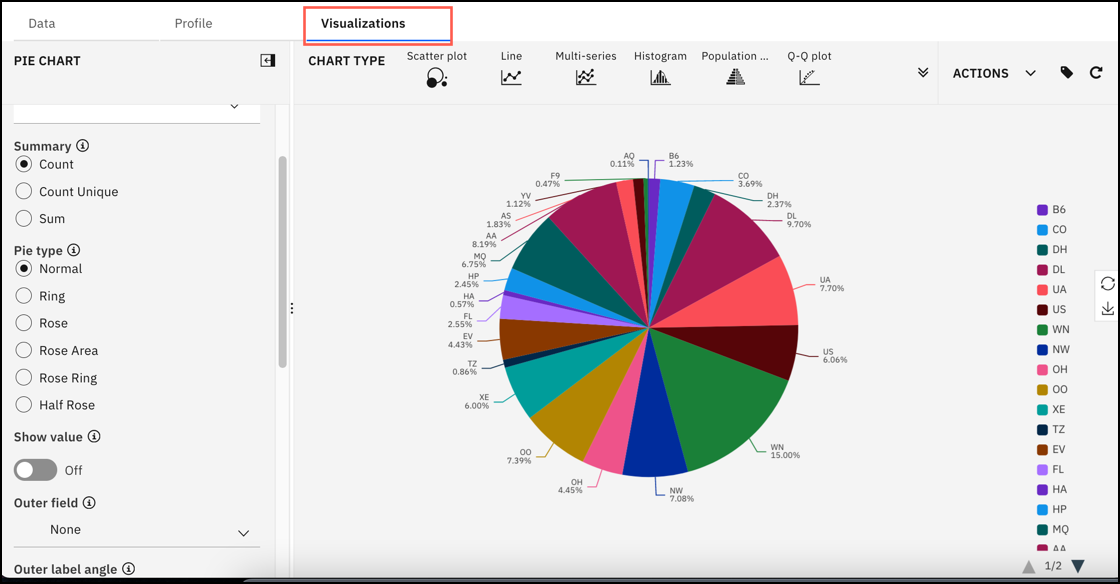
Task 4: Refine the data
Data Refinery operations
Data Refinery uses two kinds of operations to refine data, GUI operations and coding operations. You will use both kinds of operations in this tutorial.
-
GUI operations can consist of multiple steps. Select an operation from New step. A subset of the GUI operations is also available from each column's Overflow menu (
).
When you open a file in Data Refinery, the Convert column type operation is automatically applied as the first step to convert any non-string data types to inferred data types (for example, to Integer, Date, Boolean, etc.). You can undo or edit this step.
-
Coding operations are interactive templates for coding operations, functions, and logical operators. Most of the operations have interactive help. Click the operation name in the command-line text box to see the coding operations and their syntax options.
 To preview this task, watch the video beginning at 01:16.
To preview this task, watch the video beginning at 01:16.
Refining data is a series of steps to build a Data Refinery flow. As you go through this task, view the Steps panel to follow your progress. You can select a step to delete or edit it. If you make a mistake, you
can also click the Undo icon ![]() . Follow these steps to refine the data:
. Follow these steps to refine the data:
-
Go back to the Data tab.
-
Select the Year column. Click the Overflow menu (
) and choose Sort descending.
-
Click Steps to see the new step in the Steps panel.
-
Focus on the delays for a specific airline. This tutorial uses United Airlines (UA), but you can choose any airline.
-
Click New step, and then choose the GUI operation Filter.
-
Choose the UniqueCarrier column.
-
For Operator, choose Is equal to.
-
For Value, type the string for the airline for which you want to see delay information. For example,
UA.

-
Click Apply. Scroll to the UniqueCarrier column to see the results.
-
-
Create a new column that adds the arrival and departure delay times together.
-
Select the DepDelay column.
-
Notice that the Convert column type operation was automatically applied as the first step to convert the String data types in all the columns whose values are numbers to Integer data types.
-
Click New step, and then choose the GUI operation Calculate.
-
For Operator, choose Addition.
-
Select Column, and then choose the ArrDelay column.
-
Select Create new column for results.
-
For New column name, type
TotalDelay.
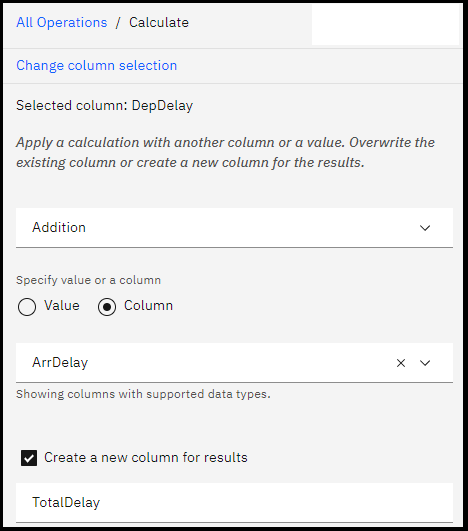
-
You can position the new column at the end of the list of columns or next to the original column. In this case, select Next to original column.
-
Click Apply. The new column, TotalDelay, is added.
-
-
Move the new TotalDelay column to the beginning of the data set:
-
In the command-line text box, choose the select operation.
-
Click the word select, and then choose select(`
<column>`, everything()). -
Click
`<column>`, and then choose the TotalDelay column. When you finish, the command should look like this:select(`TotalDelay`, everything()) -
Click Apply. The TotalDelay column is now the first column.
-
-
Reduce the data to four columns: Year, Month, DayofMonth, and TotalDelay. Use the group_by coding operation to divide the columns into groups of year, month, and day.
-
In the command-line text box, choose the group_by operation.
-
Click
<column>, and then choose the Year column. -
Before the closing parenthesis, type:
,Month,DayofMonth. When you finish, the command should look like this:group_by(`Year`,Month,DayofMonth) -
Click Apply.
-
Use the select coding operation for the TotalDelay column. In the command-line text box, select the select operation.
Click<column>, and choose the TotalDelay column. The command should look like this:select(`TotalDelay`) -
Click Apply. The shaped data now consists of the Year, Month, DayofMonth, and TotalDelay columns.
The following screen image shows the first four rows of the data.

-
-
Show the mean of the values of the TotalDelay column, and create a new AverageDelay column:
-
Click New step, and then choose the GUI operation Aggregate.
-
For the Column, select TotalDelay.
-
For Operator, select Mean.
-
For Name of the aggregated column, type
AverageDelay.
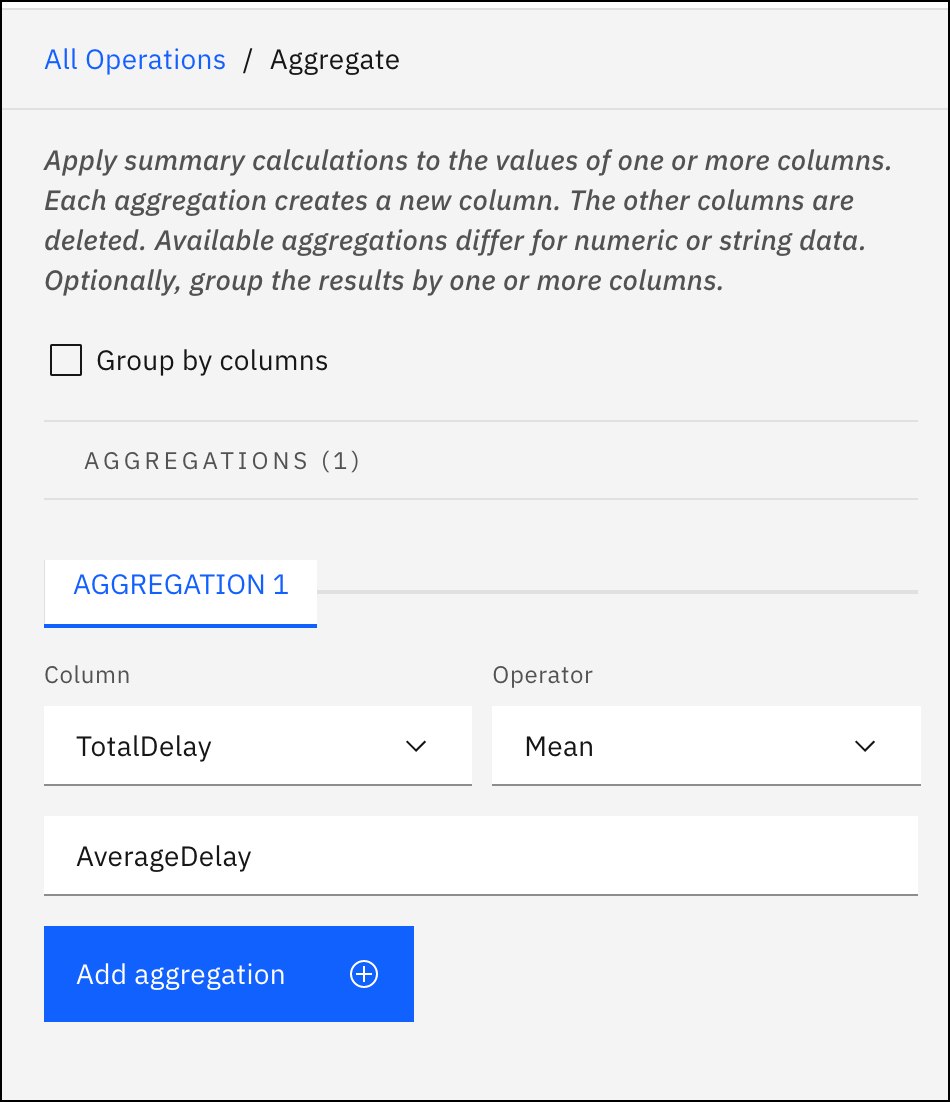
-
Click Apply.
The new column AverageDelay is the average of all the delay times.
-
 Check your progress
Check your progress
The following image shows the first four rows of the data.

Task 5: Run a job for the Data Refinery flow
 To preview this task, watch the video beginning at 04:16.
To preview this task, watch the video beginning at 04:16.
When you run a job for the Data Refinery flow, the steps are run on the entire data set. You select the runtime and add a one-time or repeating schedule. The output of the Data Refinery flow is added to the data assets in the project. Follow these steps to run a job to create the refined data set.
-
From the Data Refinery toolbar, click the Jobs icon, and select Save and create a job.
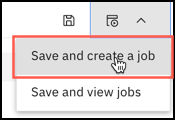
-
Type a name and description for the job, and click Next.
-
Select a runtime environment, and click Next.
-
(Optional) Click the toggle button to schedule a run. Specify the date, time and if you would like the job to repeat, and click Next.
-
(Optional) Turn on notifications for this job, and click Next.
-
Review the details, and click Create and run to run the job immediately.
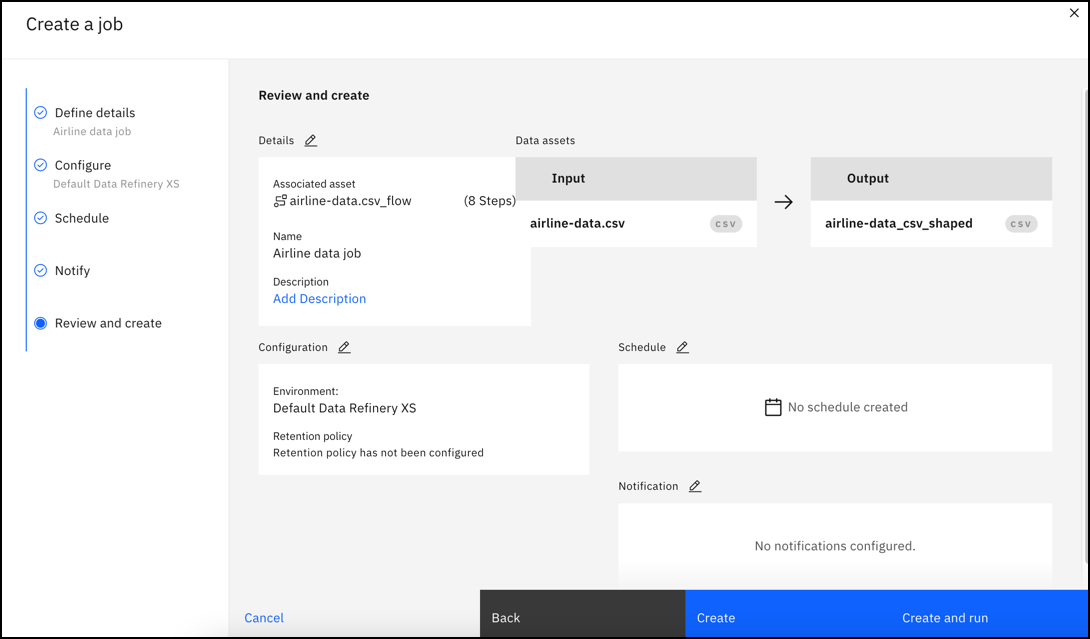
-
When the job is created, click the job details link in the notification to view the job in your project. Alternatively, you can navigate to the Jobs tab in the project, and click the job name to open it.
-
When the Status for the job is Completed, use the project navigation trail to navigate back to the Assets tab in the project.
-
Click the Data > Data assets section to see the output of the Data Refinery flow, airline-data_shaped.csv.
-
Click the Flows > Data Refinery flows section to see the Data Refinery flow, airline-data.csv_flow.
 Check your progress
Check your progress
The following image shows the Assets tab with the Data Refinery flow and shaped asset.
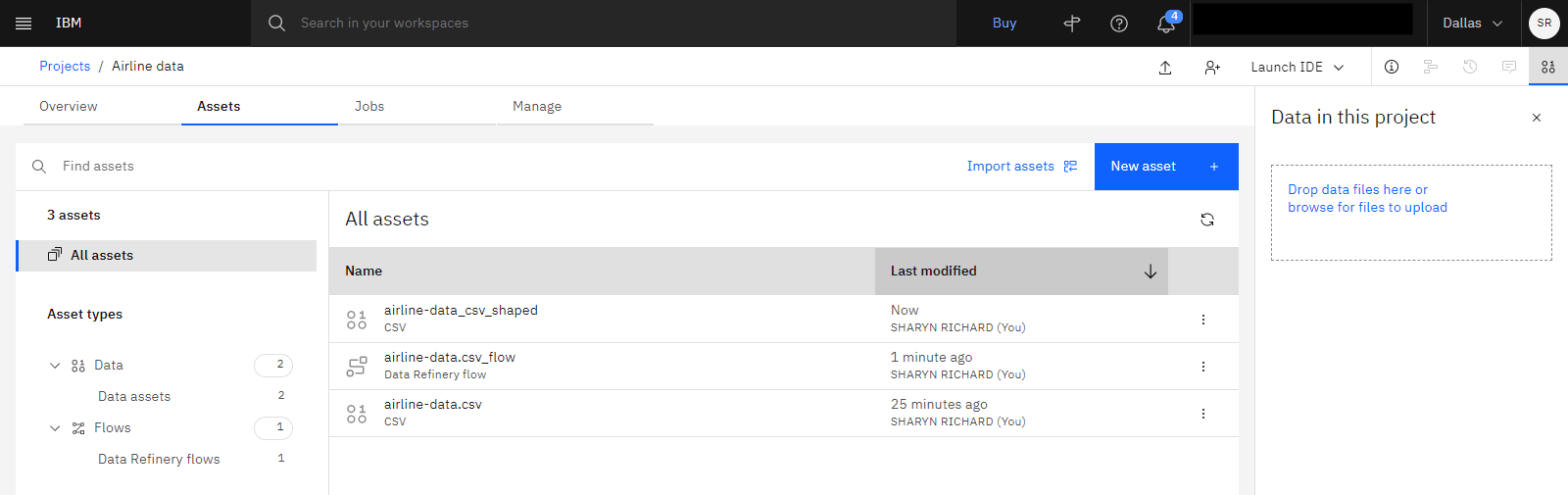
Task 6: Create another data asset from the Data Refinery flow
 To preview this task, watch the video beginning at 05:26.
To preview this task, watch the video beginning at 05:26.
Follow these steps to further refine the data set by editing the Data Refinery flow:
-
Click airline-data.csv_flow to open the flow in Data Refinery.
-
Sort the AverageDelay column in descending order.
-
Select the AverageDelay column.
-
Click the column Overflow menu (
), and then select Sort descending.
-
-
Click the Flow settings icon
 .
. -
Click the Target data set panel.
-
Click Edit properties.
-
In the Format target properties dialog, change the data asset name to
airline-data_sorted_shaped.csv.
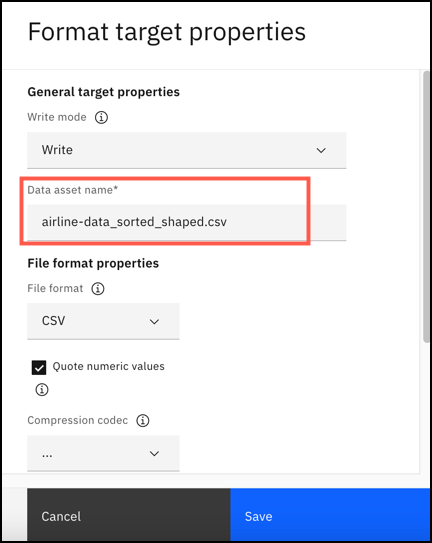
-
Click Save to return to the Flow settings.
-
-
Click Apply to save the settings.
-
From the Data Refinery toolbar, click the Jobs icon and select Save and view jobs.
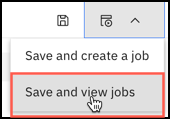
-
Select the job for the airline data, and then click View.
-
From the Job window toolbar, click the Run job icon.

 Check your progress
Check your progress
The following image shows the completed job details.
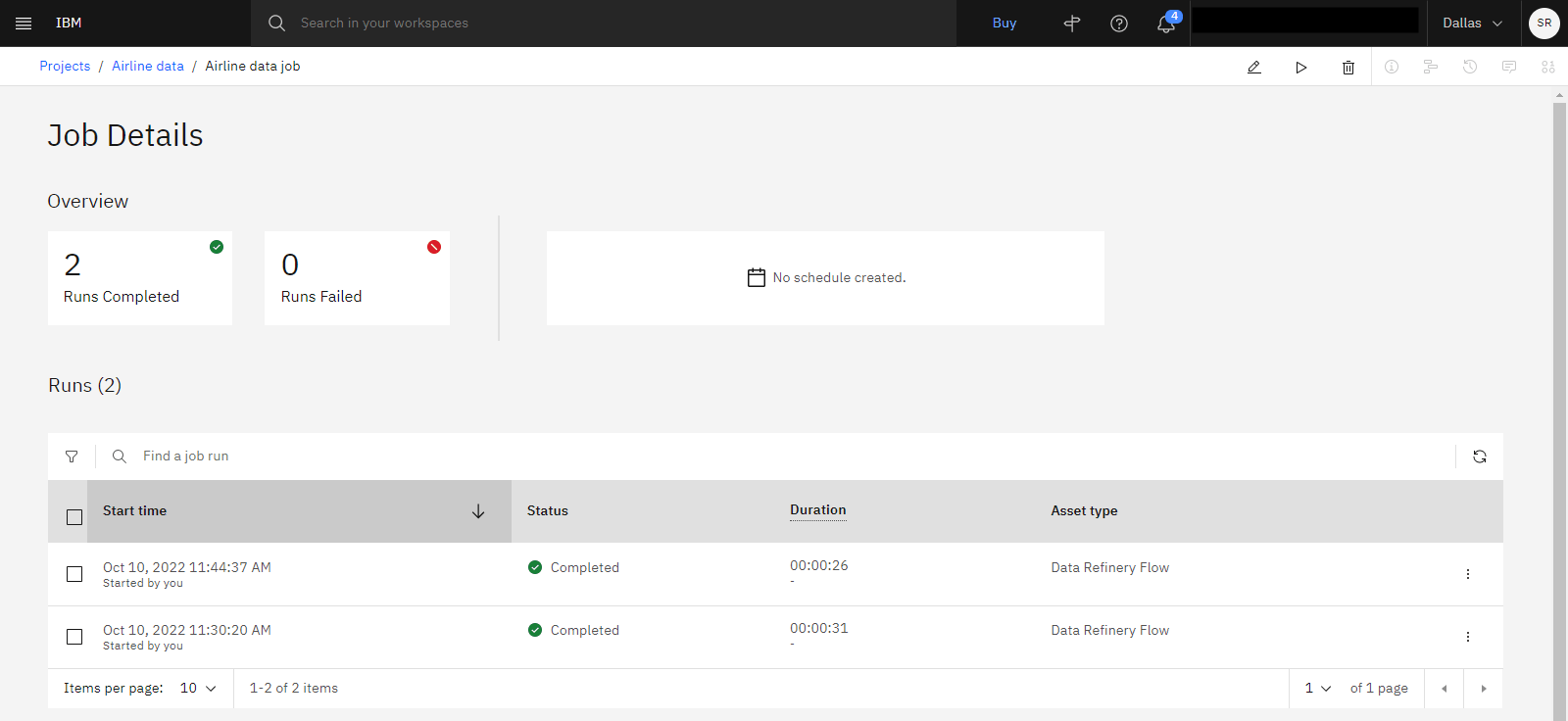
Task 7: View the data assets and your Data Refinery flow in your project
 To preview this task, watch the video beginning at 06:40.
To preview this task, watch the video beginning at 06:40.
Now follow these steps to view the three data assets, the original, the first refined data set, and the second refined data set:
-
When the job completes, go to the project page.
-
Click the Assets tab.
-
In the Data assets section, you will see the original data set that you uploaded and the output of the two Data Refinery flows.
airline-data_sorted_shaped.csvairline-data_csv_shapedairline-data.csv
-
Click the airline-data_csv_shaped data asset to see the mean delay unsorted. Navigate back to the Assets tab.
-
Click airline-data_sorted_shaped.csv data asset to see the mean delay sorted in descending order. Navigate back to the Assets tab.
-
Click the Flows > Data Refinery flows section shows the Data Refinery flow:
airline-data.csv_flow.
 Check your progress
Check your progress
The following image shows the Assets tab with all of the assets displayed.
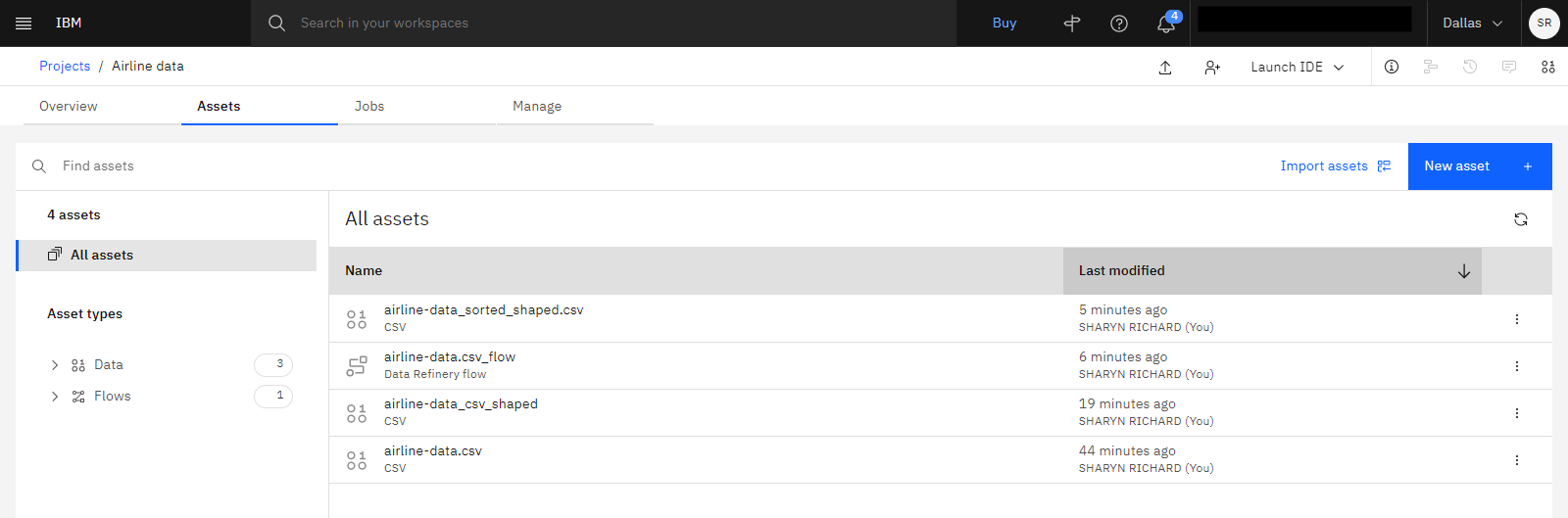
Next steps
Now the data is ready to be used. For example, you or other users can do any of these tasks:
Additional resources
-
View more videos for Data Refinery.
-
Find sample data sets to gain hands-on experience refining data in the Resource hub.
-
Try this additional tutorial for Data Refinery: Collect, cleanse, and enhance your data
 .
.
Parent topic: Quick start tutorials