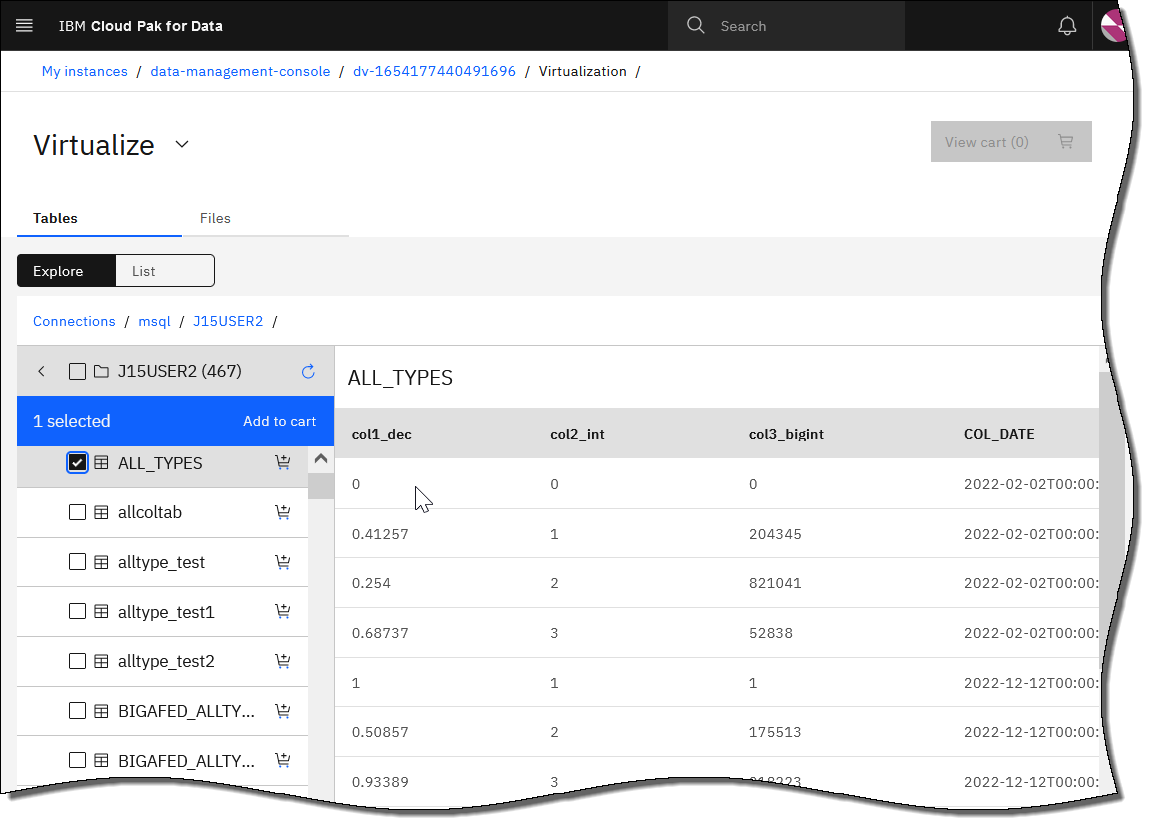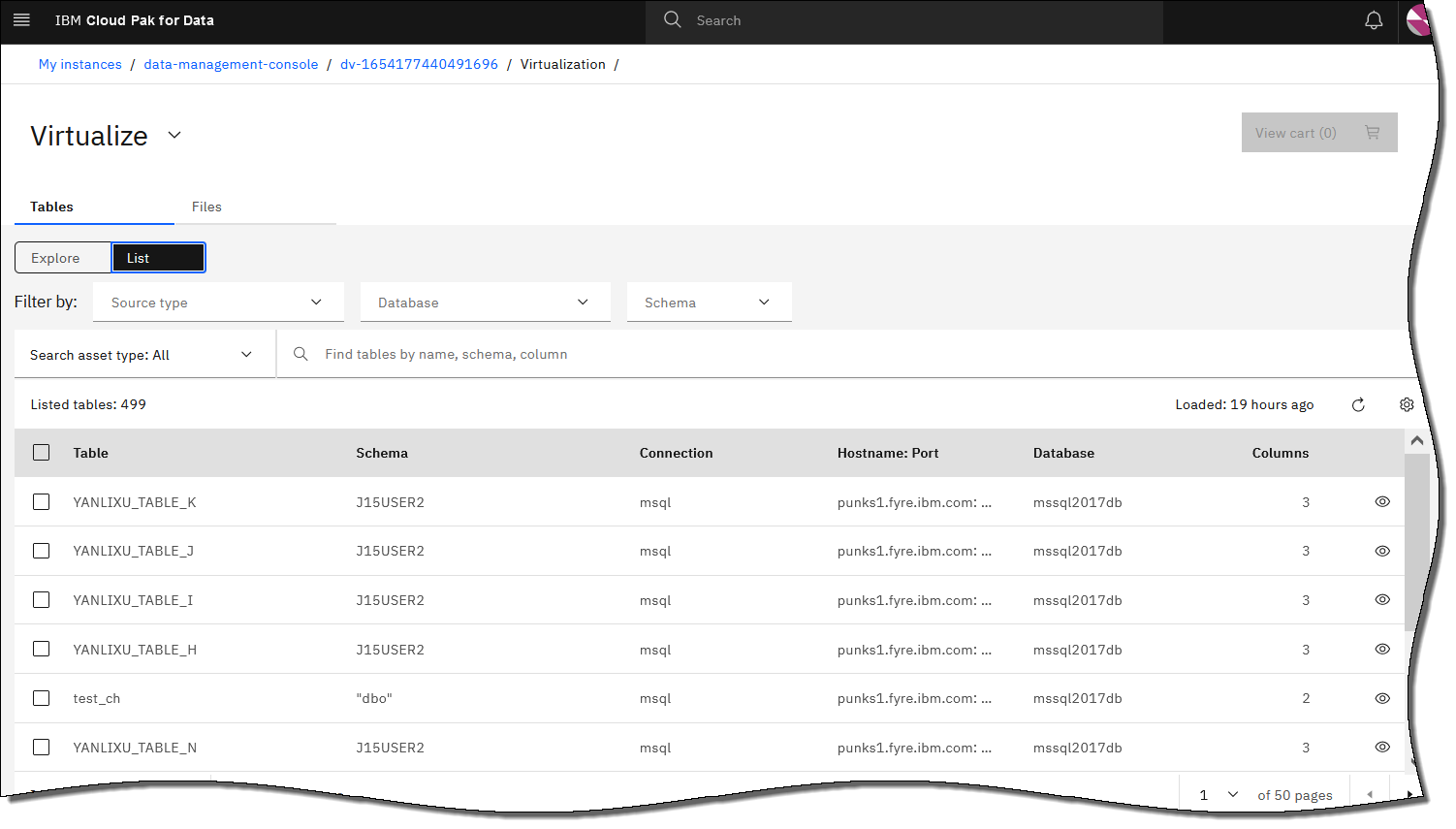Creating a virtualized table from a single data source in Data Virtualization
Last updated: Mar 17, 2025
You can create a virtual table that uses any of the supported data sources.
About this task
Procedure
What to do next
- You can collect statistics for your virtual object. For more information, see Collecting statistics in Data Virtualization.
-
On the Virtualized data page, you can publish your virtual object to the catalog. For more information, see Publishing virtual data to the catalog in Data Virtualization.
- You can also create join multiple virtual tables to create a joined view. See Creating a join view from multiple tables.
Was the topic helpful?
0/1000